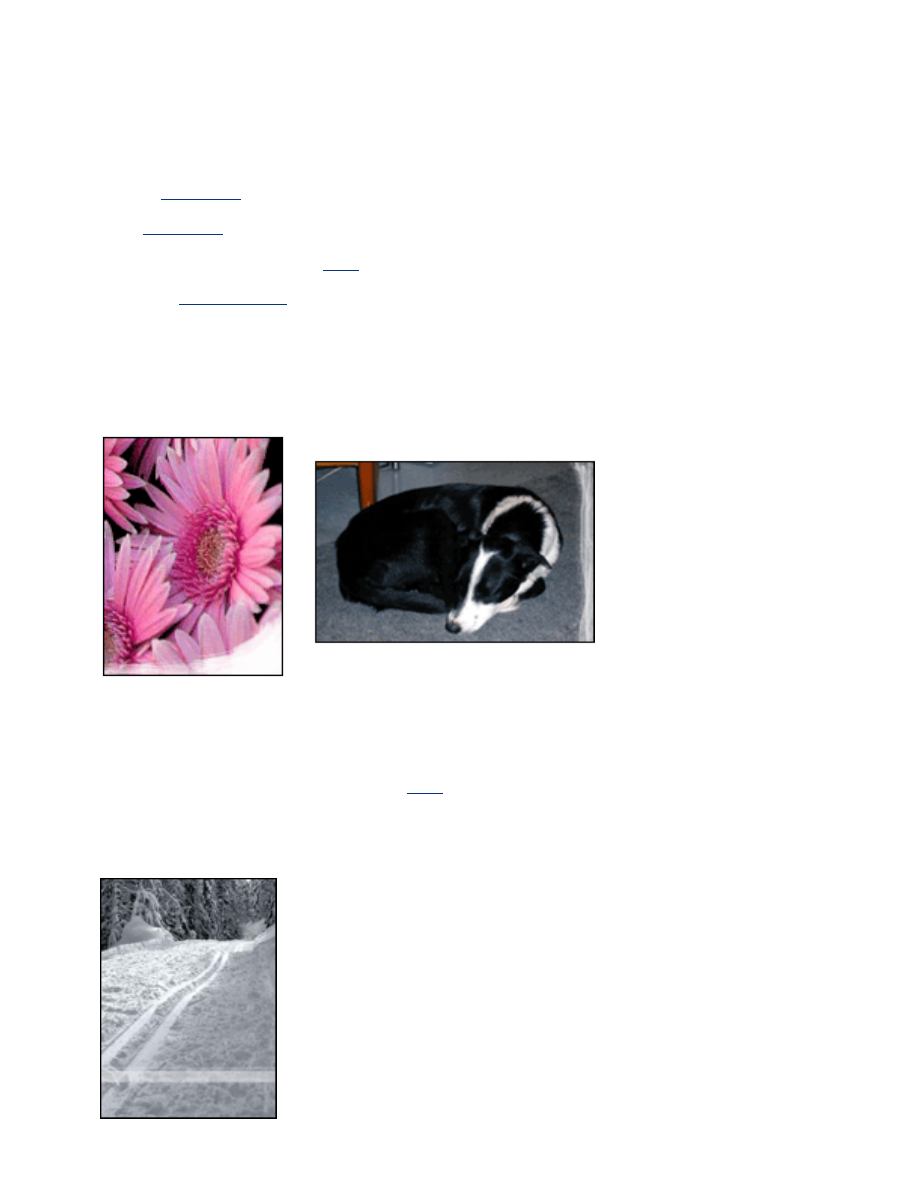
無邊框列印問題
列印無邊框列印輸出時,按照下列指引操作:
●
確認
紙張
/
品質
標籤的
尺寸
下拉式清單中指定的紙張尺寸與進紙匣中裝入的紙張尺寸相符。
●
在
紙張
/
品質
標籤的
類型
下拉式清單中選擇適當的紙張類型。
●
如果以灰階列印,請選擇
色彩
標籤的
灰階列印
下的
高品質
。
●
請勿在
墨水備份模式
下列印無邊框文件。
務必在印表機中安裝兩個列印墨水匣。
相片某部分褪色
列印輸出的邊緣褪色
確認相紙未捲曲。
如果相紙已捲曲,請將相紙放在塑膠袋中,以捲曲的相反方向輕輕彎曲相紙,直
至相紙平整。
如果問題仍然存在,請使用未捲曲的相紙。
要獲得有關防止相紙捲曲的說明,請按一下
此處
。
列印輸出的邊緣附近褪色
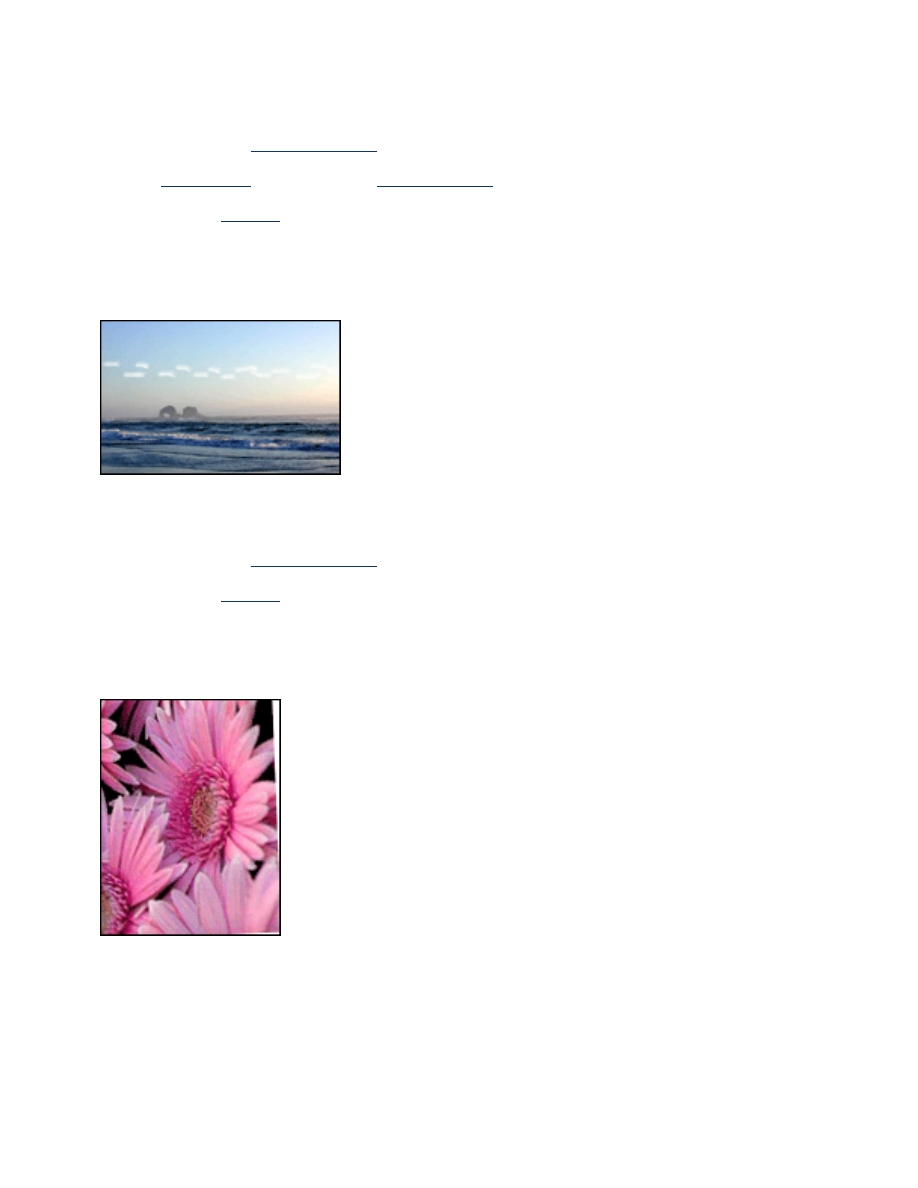
如果靠近相片邊緣大約
1
至
2.5
英吋處出現褪色,請嘗試下列方法:
●
在印表機中安裝
相片列印墨水匣
。
●
開啟
印表機內容
對話方塊,選擇
紙張類型
/
品質
標籤,然後將
列印品質
設定為
最大
dpi
。
●
將影像旋轉
180
度
。
列印輸出的淺色部分出現條紋
如果靠近相片長邊大約
2.5
英吋的淺色部分出現條紋,請嘗試下列方法:
●
在印表機中安裝
相片列印墨水匣
。
●
將影像旋轉
180
度
。
列印的影像歪斜
如果列印的影像歪斜,請按照下列步驟進行:
1.
取出進紙匣中的所有紙張。
2.
將相紙正確地裝入進紙匣。
3.
確認紙張導板是否平穩地緊靠材質。
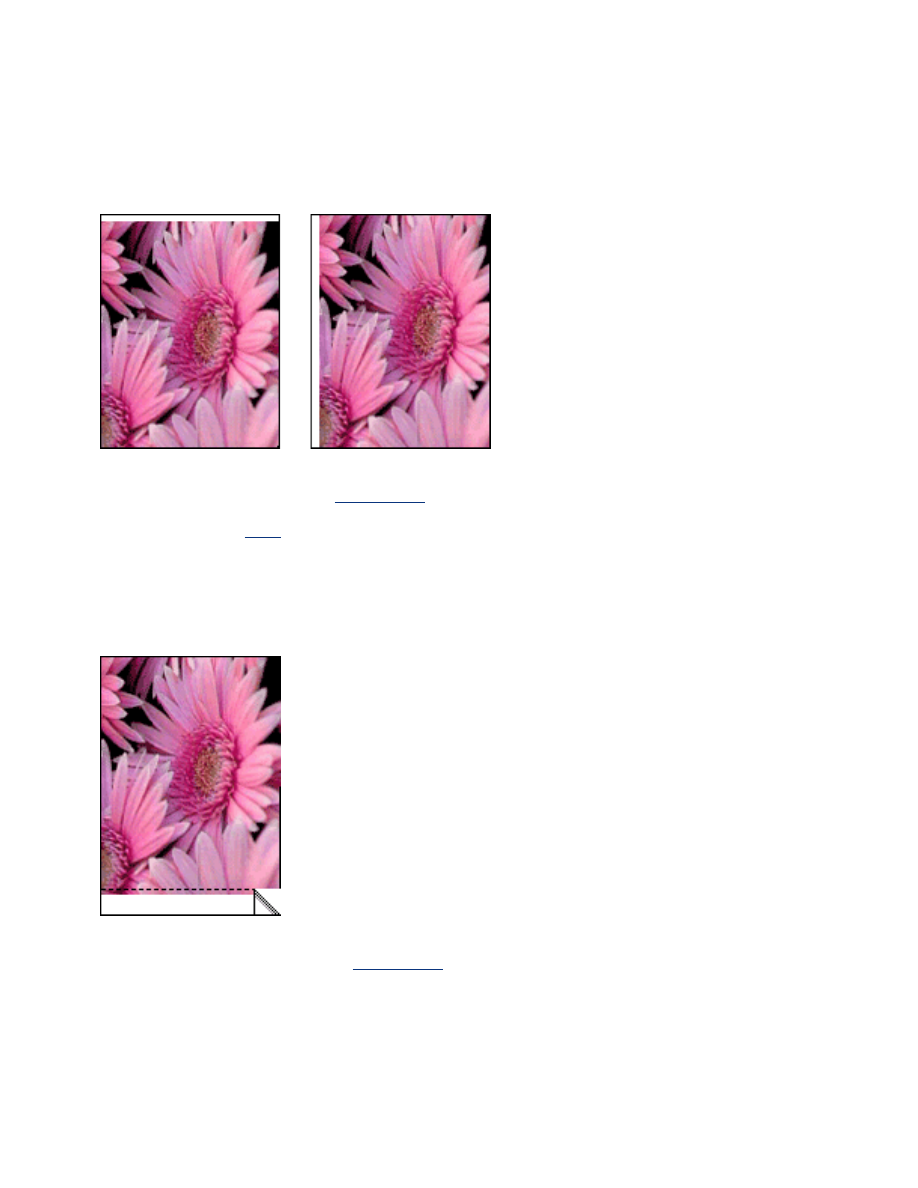
4.
按照材質類型的裝入說明進行。
列印輸出出現多餘的邊框
對於大多數相紙類型
如果列印輸出出現多餘的邊框,請
校準印表機
。
如果列印雙面文件,請
手動
列印文件,而不是進行自動列印。
對於具可撕式標籤的相紙
如果邊框出現在可撕式標籤下方,請撕下標籤。
如果邊框出現在可撕式標籤上方,請
校準印表機
。
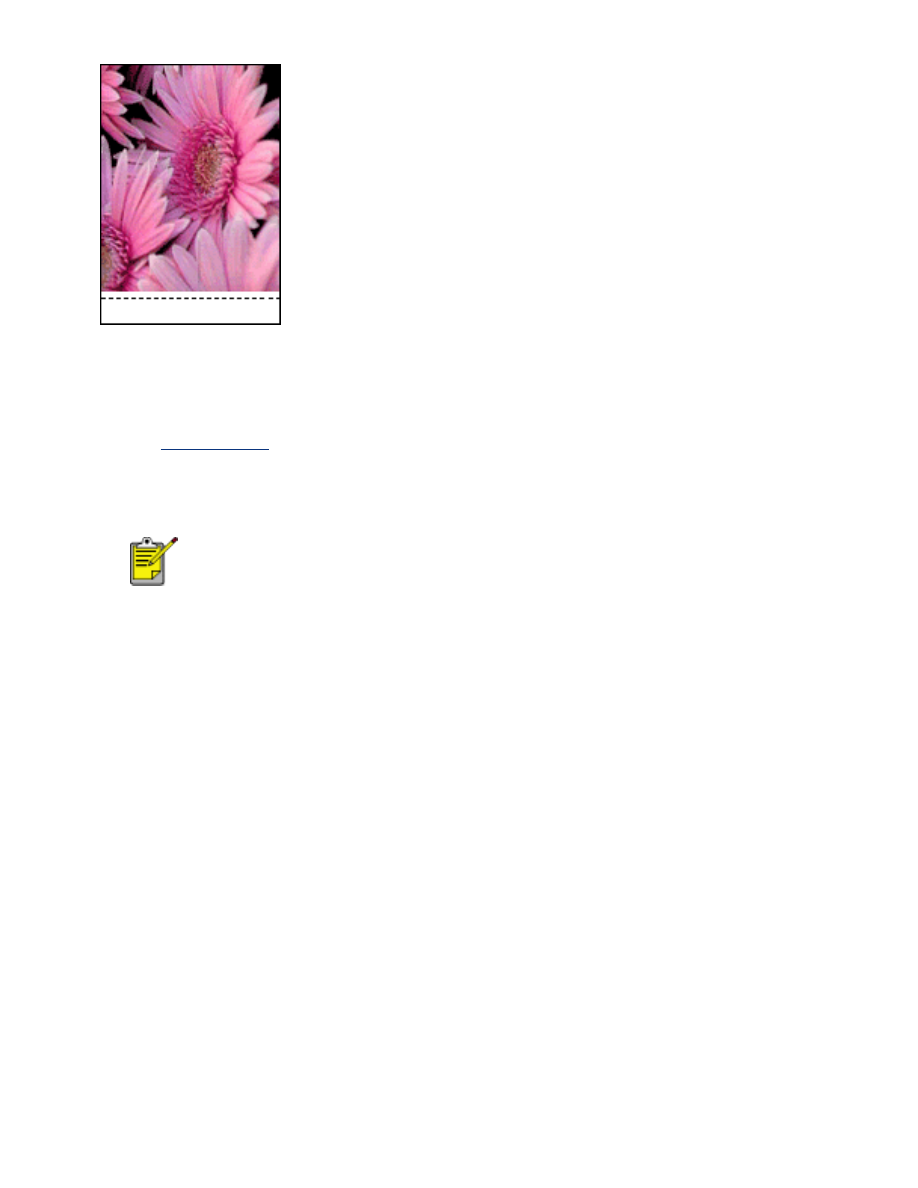
墨水污跡
如果列印輸出的背面出現墨水污跡或紙張黏在一起,請按照下列步驟進行。
1.
開啟
「進階功能」
對話方塊。
2.
將
「乾燥時間」
滑鈕向
「較多」
移動。
3.
將
「墨水量」
滑鈕向
「較淡」
移動。
影像中的色彩可能會變得比較淡。
4.
按一下
「確定」
。
如果問題仍然存在,請:
1.
取出無邊框列印材質,然後將一般紙張裝入進紙匣。
2.
按住
繼續
按鈕直至印表機開始列印自我測試頁,然後鬆開該按鈕。
3.
重複步驟
2
,直至自我測試頁的背面沒有墨水污跡。